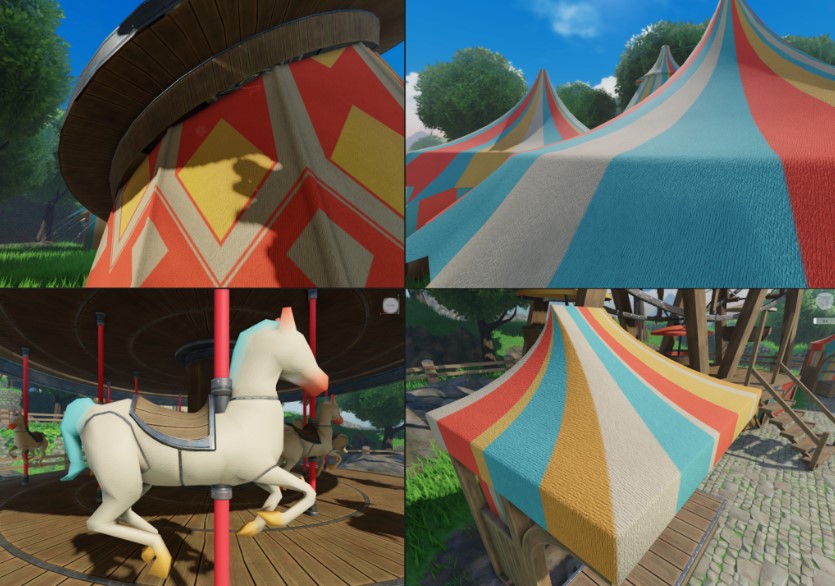Introdução ao Vertex Color
O que é Vertex Color?
Vertex Color são valores vermelhos, verdes e azuis armazenados em cada vértice em uma malha. Ao usar o Blender, você pode usar as ferramentas Vertex Painting para aplicar qualquer cor RGB que desejar diretamente em sua malha, e os vértices individuais manterão essas informações de cor quando você exportar a malha como um .FBX e importar para o Studio.

Como o Roblox Studio usa o Vertex Color?
O Roblox Studio usa o Vertex Color para recolorir uma malha.
Quando uma malha é importada para o Roblox Studio de um arquivo de origem .FBX, a malha terá cores armazenadas nos vértices da malha e exibirá essas cores no Studio, permitindo que os usuários tenham muitas cores diferentes em suas malhas sem usar texturas. Se você importar uma malha com dados Vertex Color, essas informações de cor serão multiplicadas pela propriedade BrickColor ou Color da meshPart.
Por padrão, uma nova malha será colorida como ‘Cinza Pedra Médio’ [163, 162, 165], na propriedade BrickColor / Color, então para ver seus dados de Cor do Vértice perfeitamente precisos, você precisará definir sua Cor do Tijolo como ‘Branco Institucional’ ou [255,255,255].
Esses detalhes, bem como a forma como as cores dos vértices interagem com as texturas, serão abordados com mais detalhes posteriormente no artigo.
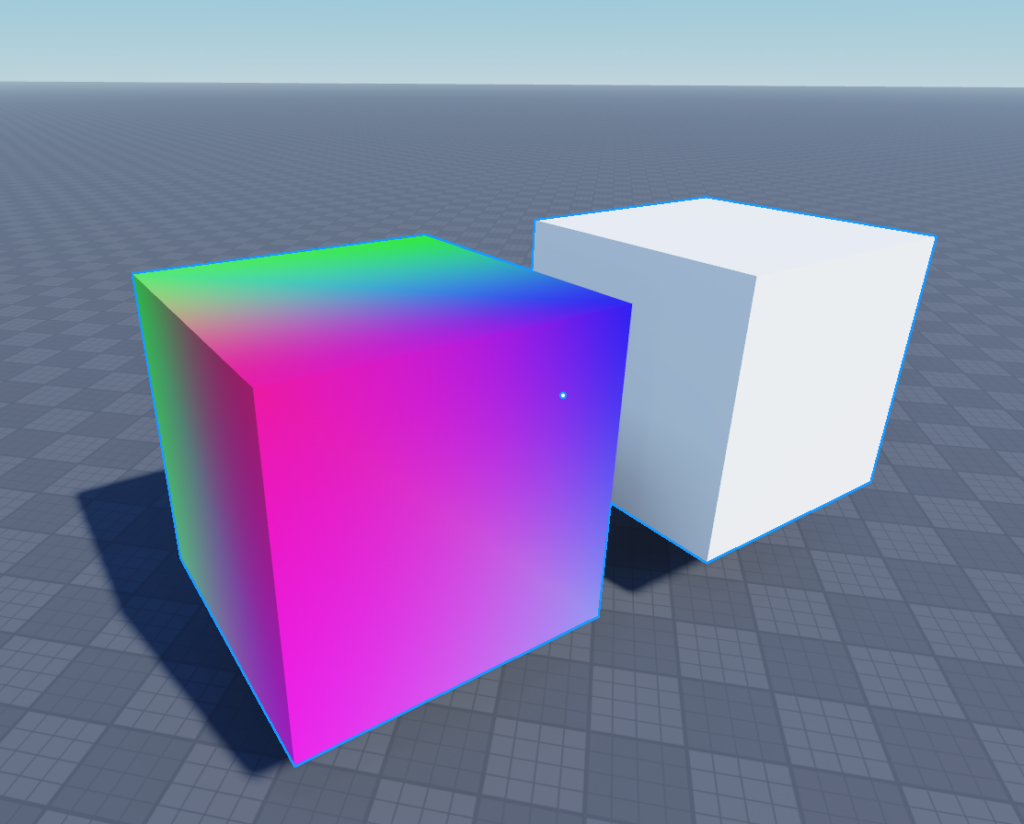
Colorindo suas malhas no Blender
Nesta seção, você aprenderá a configurar sua janela de visualização para permitir a visibilidade da cor do vértice, alternar modos para editar as cores do vértice e algumas técnicas para pincelar, selecionar e preencher sua malha com cor.
Resolução
Uma coisa importante a ser notada é que ao pintar cores de vértices em uma malha 3D, você só pode adicionar cor onde um vértice existe. Então, ao pintar vértices de algo como um cubo, por exemplo, que tem apenas 8 vértices, você só poderá pintar cores únicas nesses 8 pontos. Outra coisa, como uma esfera, com muitos vértices, permitirá mais ‘resolução’ para pintar vértices com mais detalhes. A imagem abaixo ilustra essa diferença.
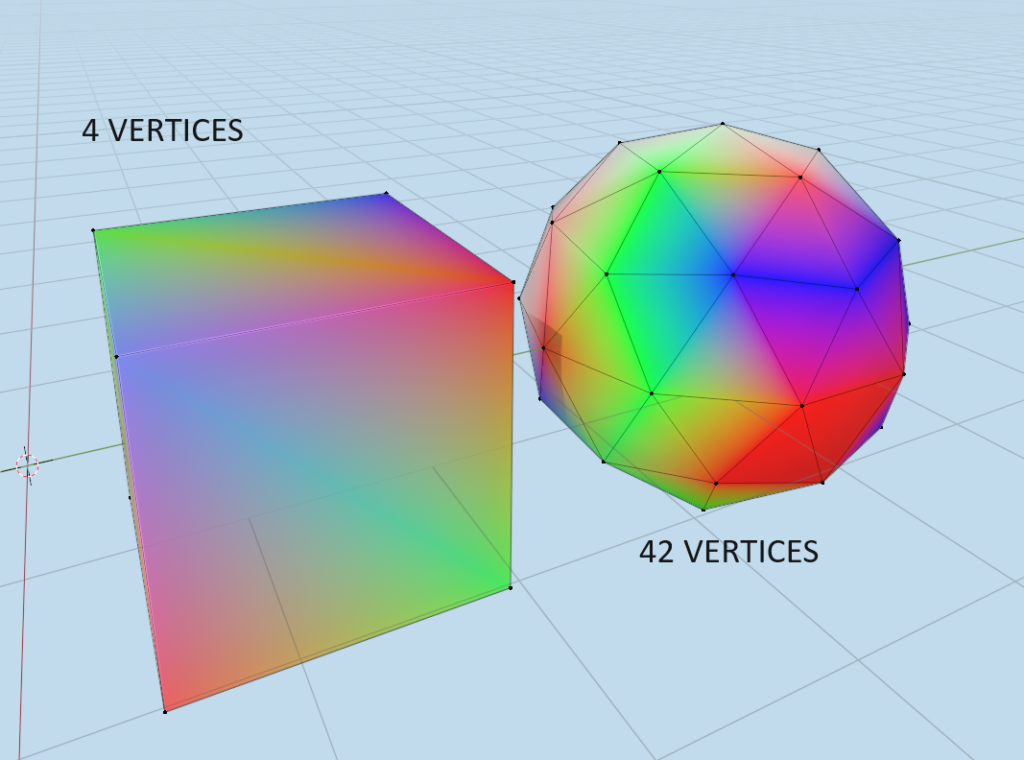
Configuração da janela de visualização
A primeira coisa a fazer é configurar algumas coisas na 3d Viewport no Blender para que você consiga ver a cor do vértice na sua malha. No canto superior direito do 3d Viewport Header, no Viewport Shading Seletor de modo, escolha a segunda opção, ‘Sólido’.
Em seguida, clique na seta suspensa e escolha o seguinte:
- Iluminação: Plana
- isso remove informações de iluminação da renderização, permitindo uma visualização mais fácil das cores reais
- Cor: Atributo
- isso permite que as cores do vértice apareçam na renderização da janela de visualização
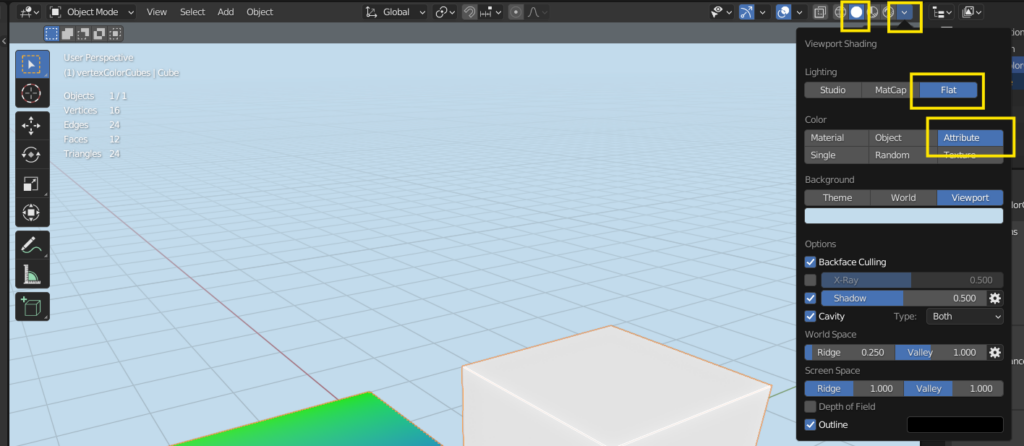
Modo de edição / Modo de cor de vértice
O próximo passo é alternar para o modo Vertex Paint, que permitirá que você edite a cor do vértice na malha. Selecione qualquer malha na viewport e, em seguida, no canto superior esquerdo do Cabeçalho da Viewport 3D, clique na seta para baixo no seletor de Modo e escolha ‘ Vertex Paint 5‘. Isso altera o modo da malha do Modo Objeto para o Modo Pintura de Vértice, onde você pode começar a editar as cores.
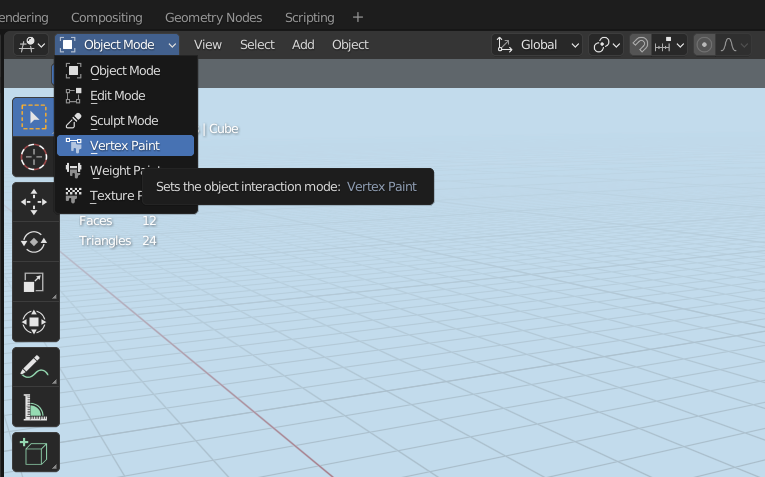
Barra de ferramentas
Em seguida, pressione ‘N’ enquanto a 3d Viewport estiver ativa, e isso abrirá uma barra de ferramentas no lado direito da viewport. Selecione a aba rotulada ‘Tool’ e ela exibirá alguns pincéis, configurações de pincéis, um seletor de cores e alguns outros. O Color Picker é útil para alterar rapidamente a cor do pincel durante a pintura.
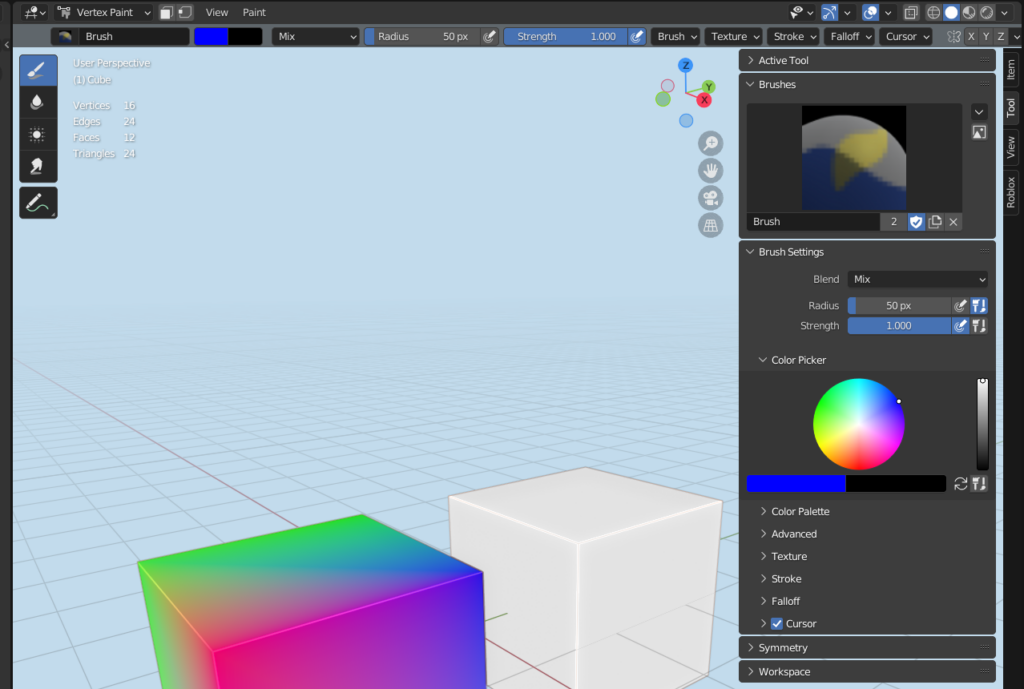
Pintura de cor de vértice com pincel
Por padrão, o pincel estará ativo quando você entrar no Vertex Paint Mode, então basta escolher uma cor e passar o pincel sobre a malha, e clicar com o botão esquerdo na malha para começar a pintar a cor escolhida na malha. Tente alternar entre cores diferentes para personalizar a aparência da sua malha.
Preenchimento de inundação
Outra maneira de aplicar cor de vértice à sua malha é preenchendo sua malha com uma cor escolhida, ou, como é chamado no Blender, Definir Cores de Vértice. Para fazer isso, entre no Modo de Pintura de Vértice, escolha uma cor no seletor e, no cabeçalho, navegue até Pintura > Definir Cores de Vértice (Shift + K). Esta ação preencherá toda a sua malha com uma única cor.
Alternativamente, você pode usar algumas opções de máscara para especificar quais áreas de uma malha você quer preencher, ou pincelar, com uma cor específica, para aumentar a precisão dos seus esforços de pintura de vértices. Continue lendo para aprender como.
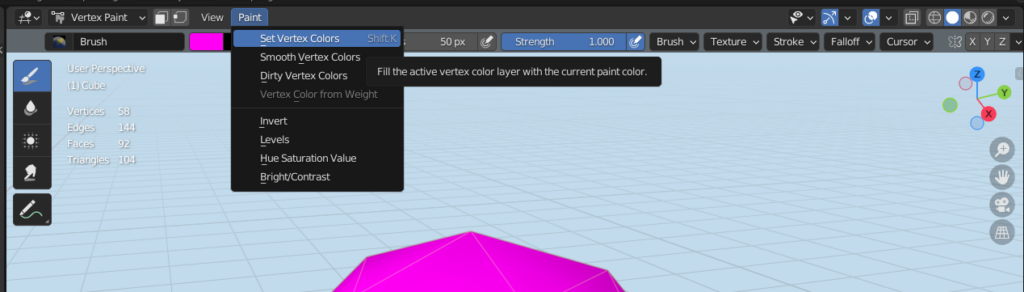
Selecionando Faces ou Vértices para Mascarar sua Pintura
Às vezes, ao usar a ferramenta pincel para pintar a cor do vértice na malha, você pode acidentalmente pintar sobre vértices ou faces que não pretendia. Uma maneira fácil de controlar precisamente quais vértices você deseja pintar é alternar para o Modo de Edição (Use Tab para alternar entre os modos), fazer uma seleção específica e alternar de volta para o Modo de Pintura de Vértice (Tab). Sua seleção de face ou vértice será preservada quando você alternar para o modo de Pintura de Vértice, mas para tornar essa seleção ativa como uma máscara, você precisa clicar em uma das duas opções de máscara no Cabeçalho clicando nos botões Máscara de Pintura ou Seleção de Vértice à direita do Seletor de Modo.

Com a máscara de seleção de sua escolha ativa, agora você poderá aplicar cores com mais facilidade na malha sem pintar acidentalmente faces ou vértices indesejados.
Uma observação sobre as diferentes opções de máscara:
Máscara de seleção de vértice [máscara de vértice]: se você escolher usar a seleção de vértice como máscara, você pinta em todo o vértice, o que permitirá que seu pincel sangre um gradiente para fora do centro dos vértices selecionados.
Máscara de pintura [máscara facial]: Se você escolher usar a seleção de face como sua máscara, sua pintura ficará contida inteiramente dentro da seleção de face e não sangrará para fora dela, como acontece com a máscara de vértice. Isso permite que você obtenha cores de arestas duras em sua malha pintada.
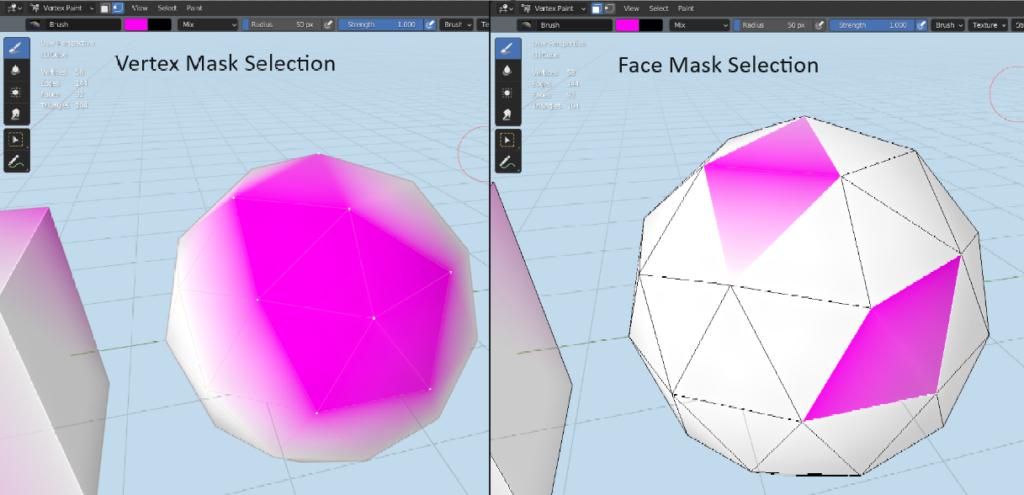
Usando geometria para refinar/suavizar a cor do vértice
Às vezes, ao aplicar Vertex Color a uma malha, você pode acabar com bordas extremamente rígidas entre duas cores, o que pode dar uma aparência irreal, de jogo ou de CG.
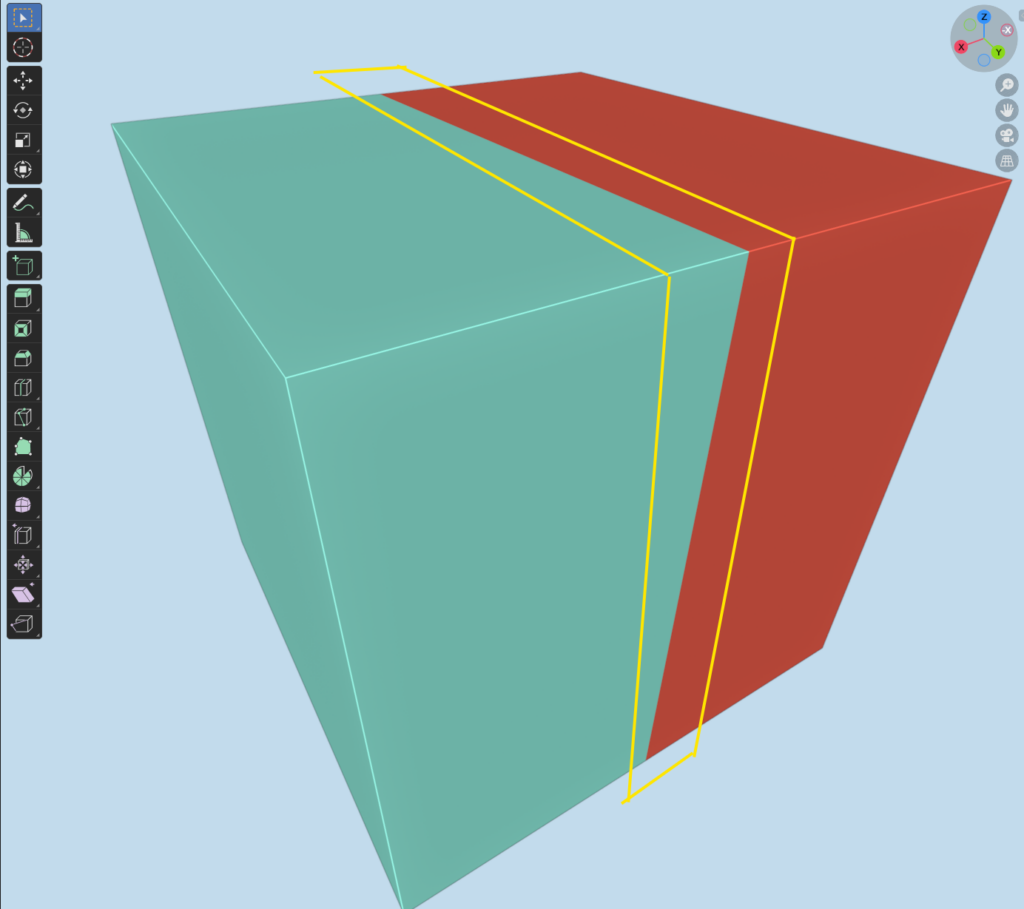
Uma técnica para “suavizar” um pouco essa borda é usar um pouco mais de geo na malha para criar um espaço para uma cor fazer gradiente para a próxima, para uma ilusão mais suave e crível. Para fazer isso, alterne para o Modo de Edição pressionando [TAB] e entre no submodo Seleção de Borda pressionando ‘2’.
Com a aresta selecionada, pressione CTRL+B para “Chanfrar” e, na caixa de diálogo Opções comuns, no canto inferior esquerdo da janela de visualização 3D, defina Segmentos como 2. Isso criará um total de 3 arestas na malha.
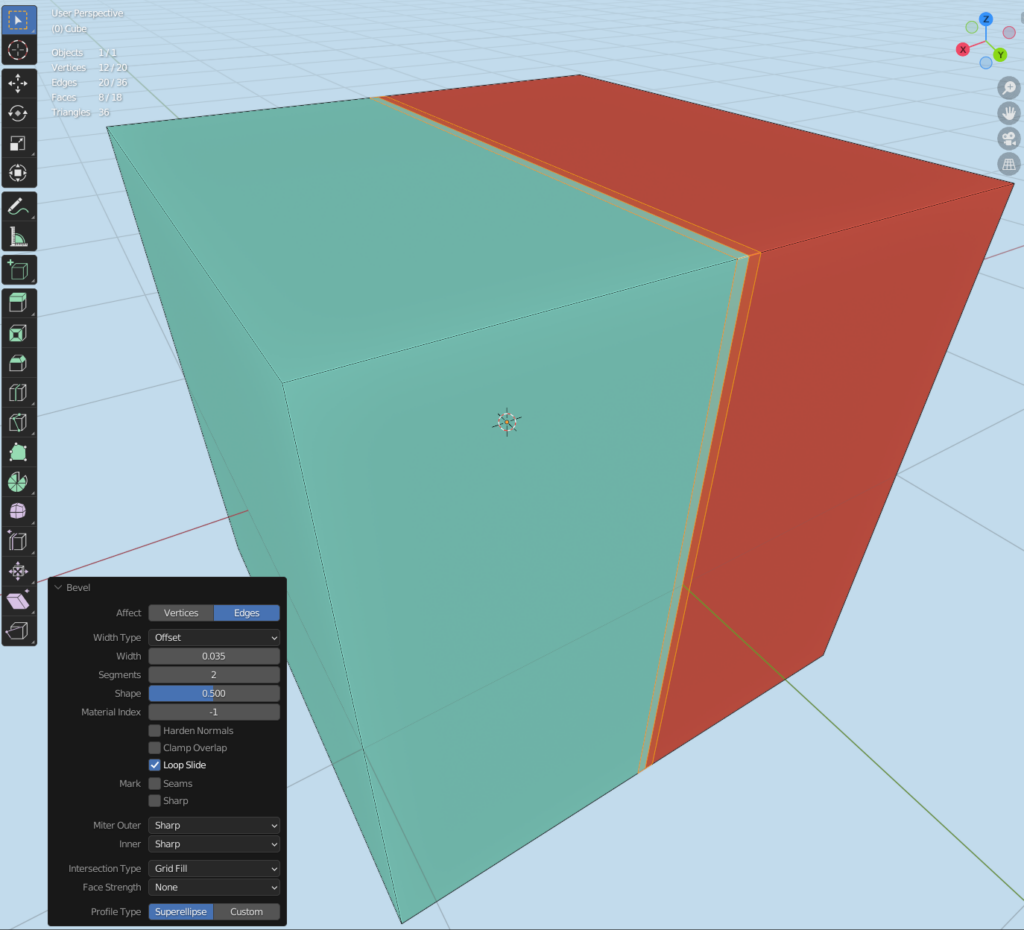
Como você pode ver, ainda há uma borda áspera e sem penas. Selecione agora a borda que desce pelo centro do seu chanfro recém-criado e Dissolva esse loop de borda pressionando CTRL+X e escolhendo Dissolver Vértices na caixa de diálogo de opções comuns abaixo. Isso efetivamente excluirá esse loop de borda, e as cores dos vértices serão então graduadas entre as duas bordas restantes, criando essa borda suave e com penas!
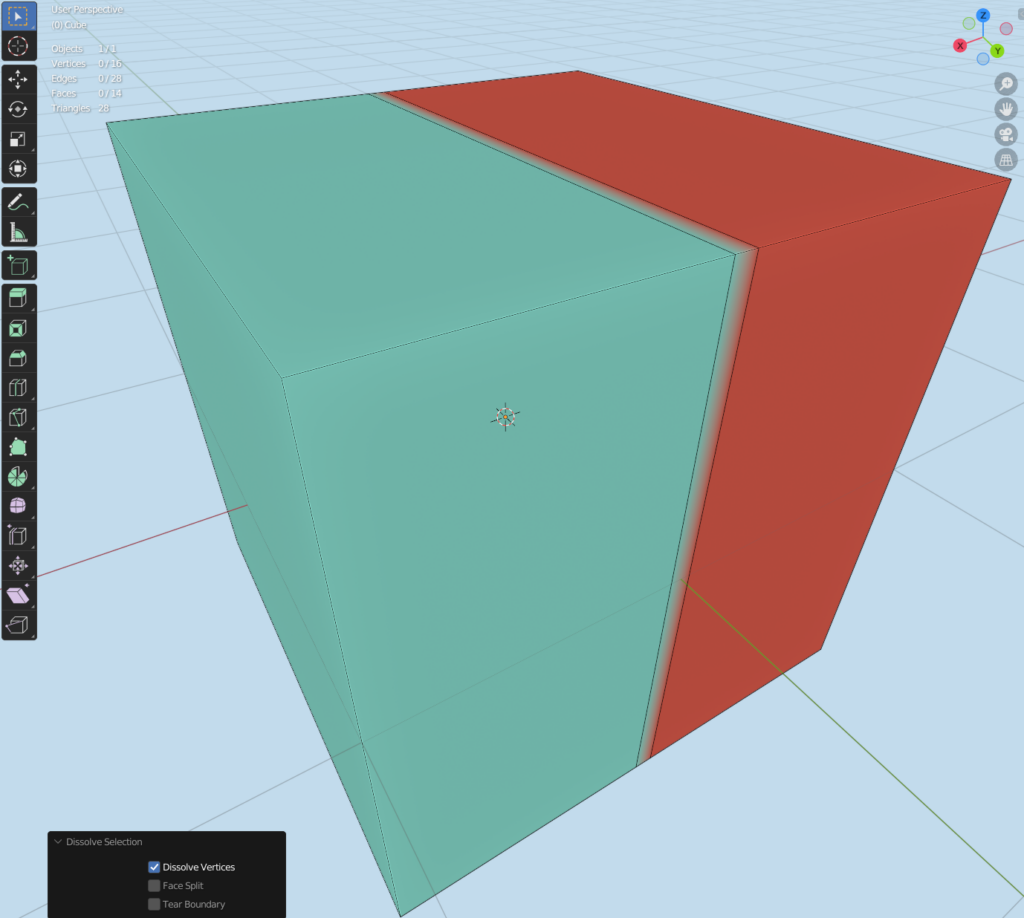
Essa técnica foi muito útil na criação de um conjunto de adereços para um projeto do Village Carnival, onde muitos objetos aproveitaram o Vertex Color, em vez de texturas, para colorir a tela que envolvia a infinidade de estandes, tendas e sinalização por toda a cena.

Usando Vertex Color no Roblox Studio
Nesta seção, você aprenderá como usar o Vertex Color dentro do Roblox Studio usando surfaceAppearance, texturas, etc.
Integrando com SurfaceAppearance
SurfaceAppearance, quando definido para o modo “Overlay”, normalmente usa a máscara no canal alfa da textura Albedo para permitir que as propriedades BrickColor ou Color da malha subjacente tingam a superfície da malha. Ao usar uma malha que tenha Vertex Color aplicada a ela, como a que criamos do Blender, as cores do vértice serão as cores que modulam os pixels que são mascarados.

Por que isso seria vantajoso?
Normalmente, ao usar um SurfaceAppearance definido como Overlay, você pode tingir o objeto usando um brickColor ou Color singular, mas usar Vertex Color permite que você tenha tantas opções de cores em uma malha quantos vértices você tiver.
Bloqueio de cores em malhas singulares
Outro uso para Vertex Color no Studio é tingir as várias seções de uma malha complexa com cores de vértice pré-selecionadas dentro do Blender. Você pode exibir diferentes matizes e cores em uma única malha sem ter que quebrá-la em partes separadas, permitindo que você tinga cada parte individual separadamente. Claro, a desvantagem aqui é que a malha Vertex Colored não será tão personalizável dentro do Studio, mas é uma troca valiosa em muitas circunstâncias.
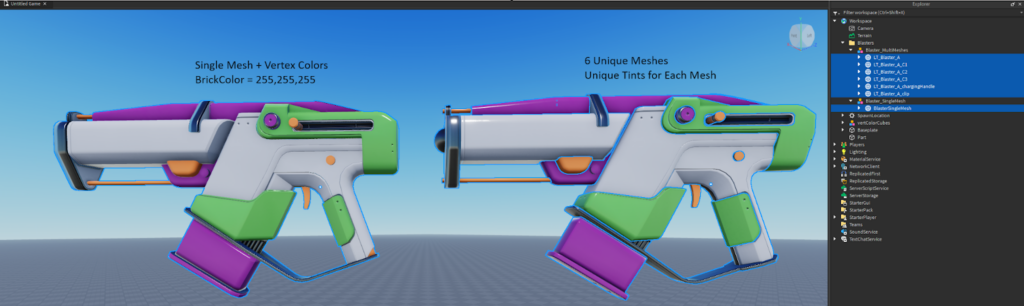
Tingimento eficiente de materiais sem texturas extras
Outro uso comum do Vertex Color no Studio é como o exemplo mostrado na seção anterior, onde a tela do carnaval é tingida com Vertex Color. Nesses exemplos, o artista está simplesmente usando o material integrado do Roblox Studio ‘Fabric’, e toda a coloração está sendo feita com Vertex Color. Isso permitiu que o artista usasse materiais integrados e eficientes, mas também personalizasse a coloração sem ter que carregar texturas grandes e caras.

Escolha de estilo
E, finalmente, usar Vertex Color em malhas é uma escolha estilística que um artista pode empregar para colorir seu mundo em vez de depender de outras soluções de texturização ou materiais para obter muitas estéticas diferentes.

Conclusão
Agora que você aprendeu sobre o Vertex Color, como visualizá-lo e aplicá-lo no Blender e como usar o Vertex Color no Roblox Studio, incorpore esse recurso interessante em sua arte e experiências 3D daqui para frente!