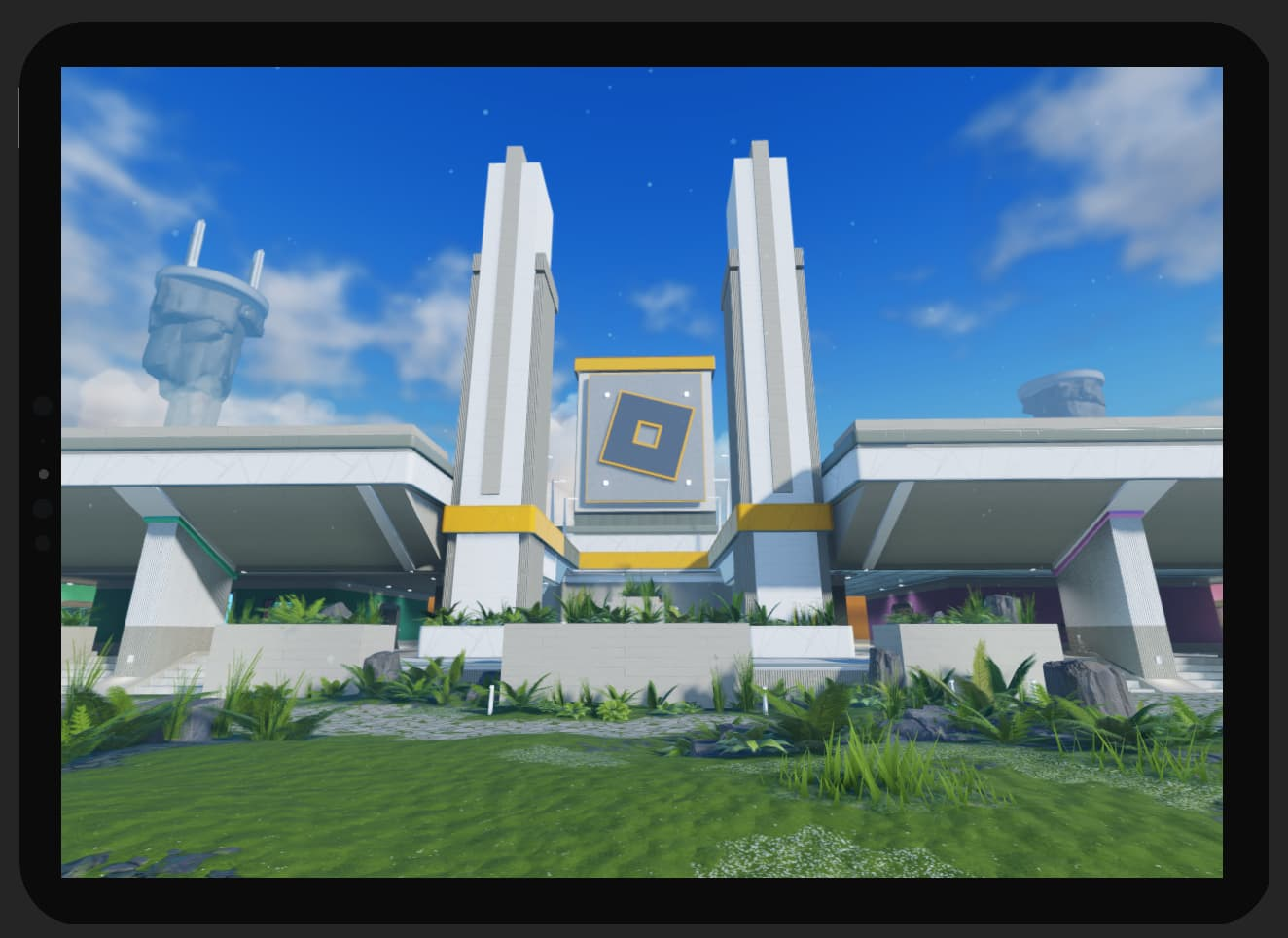Se você está procurando criar capturas de tela ou vídeos para material promocional, miniaturas de experiência ou para documentar sua experiência de qualquer forma, essas dicas ajudarão você a capturar seu trabalho da melhor forma possível. Este conteúdo fornece orientação rápida sobre:
- Maximizando suas configurações de imagem e renderização no Studio
- Configurando a gravação de tela com o OBS
- Usando o modo de câmera livre integrado para mostrar sua experiência
Para acompanhar, certifique-se de ter o Roblox Studio instalado e o OBS ( Open Broadcaster Software) 40) para gravação de tela.
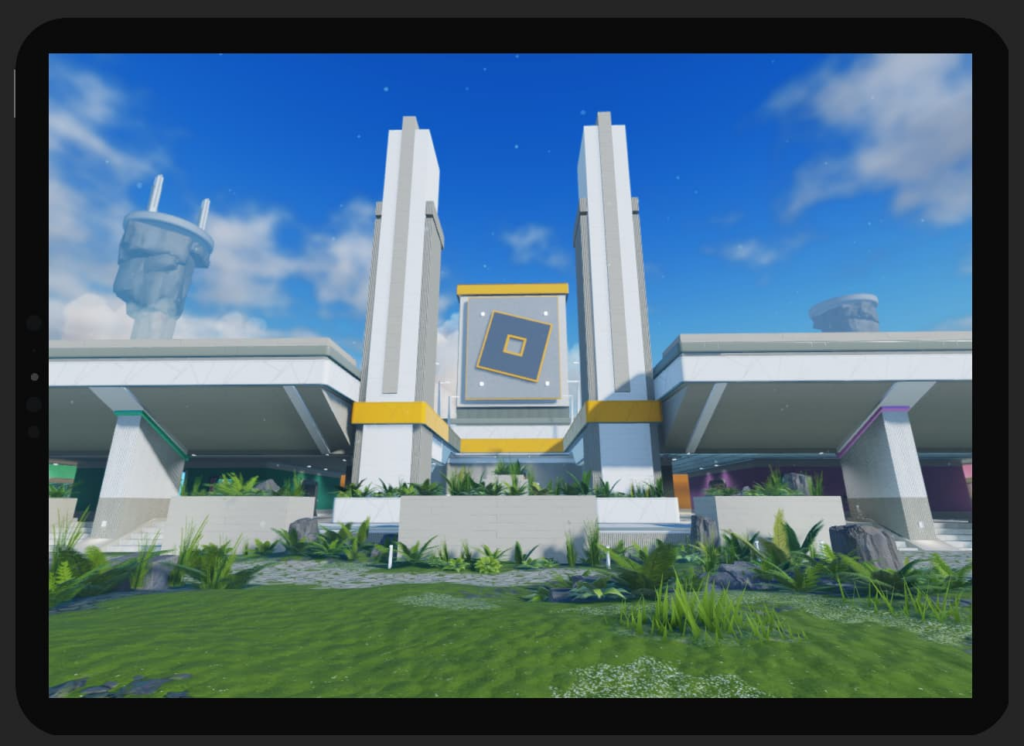
Configurações de imagem e renderização
Para garantir que suas capturas de tela e vídeos sejam visualmente impressionantes, é essencial maximizar suas configurações de renderização. Enquanto o Roblox ajusta automaticamente a qualidade da renderização para equilibrar desempenho e qualidade, você pode ajustar temporariamente esses valores para garantir que está capturando sua experiência com a mais alta fidelidade. Use as dicas a seguir para garantir que sua experiência pareça ótima:
No estúdio
Para maximizar sua qualidade gráfica no Studio:
- Navegue até Arquivo > Configurações do estúdio e clique na guia Renderização.
- Defina a Qualidade do Editor como 21.
- Defina o Nível de Detalhe da Malha como Nível00.
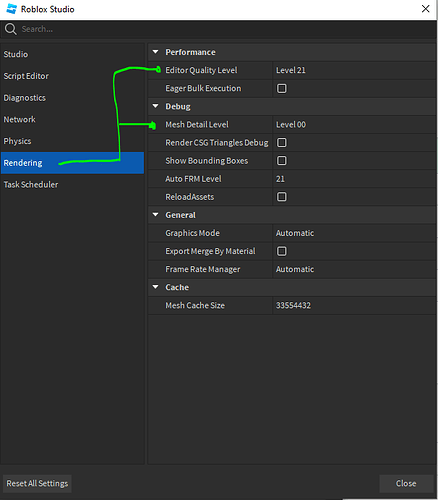
Durante o tempo de execução
Para maximizar a qualidade dos seus gráficos ao participar ou testar uma experiência Roblox:
- Pressione Escape ou o botão Iniciar em um controle para acessar o menu do jogador.
- Defina o Modo Gráfico como Manual.
- Defina a Qualidade Gráfica para o nível máximo.
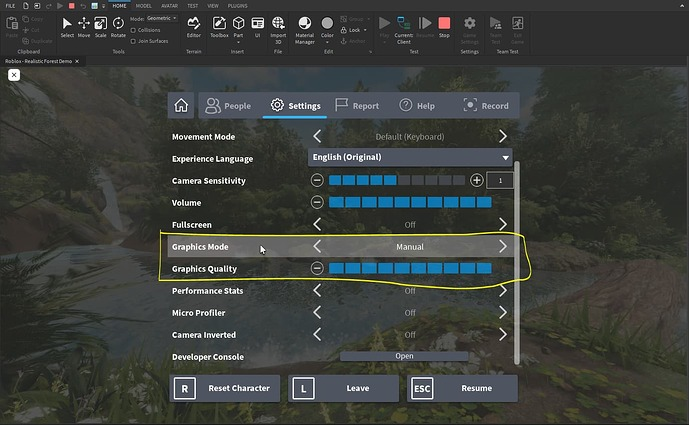
Definir e salvar resoluções
Ao mostrar sua experiência e tentar envolver novos usuários, é importante mostrar como sua experiência pode parecer em diferentes dispositivos. Use as seguintes etapas para alterar e salvar rapidamente as configurações de resolução:
- No Studio, navegue até a aba Teste e selecione Dispositivo.
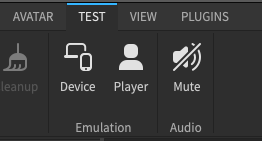
- Acima da sua viewport, clique no menu suspenso de resolução e selecione o dispositivo e a resolução desejados. Isso também afeta a resolução ao testar sua experiência.
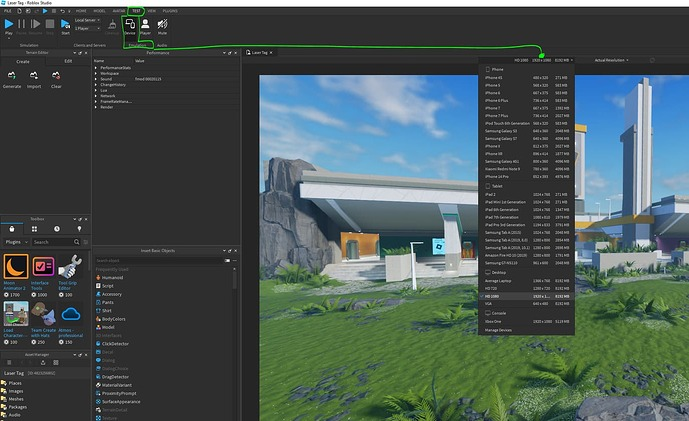
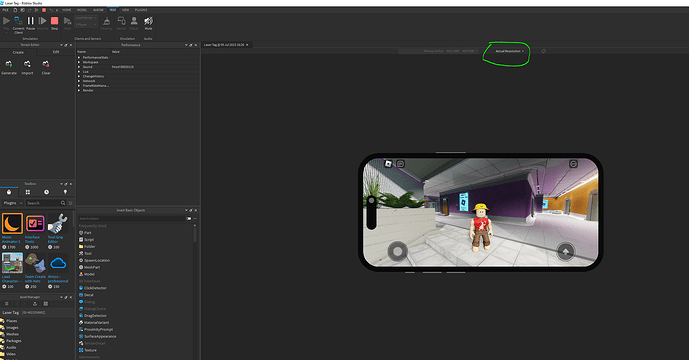
Como tirar a captura de tela
Agora, quando tudo estiver configurado como você gosta. Vamos fazer a Captura de Tela real. Para fazer isso, vamos para a Aba VIEW – e Clique no Ícone de Captura de Tela, veja a captura de tela abaixo.
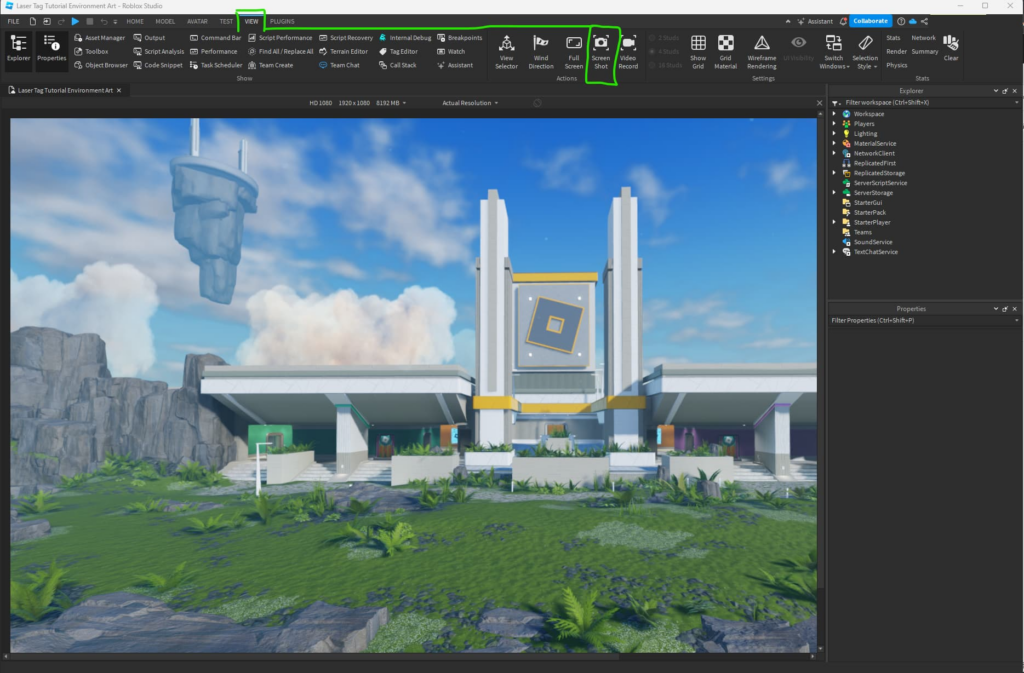
Após clicar, sua captura de tela será salva automaticamente na pasta de saída padrão. Que está dentro da pasta Pictures do perfil do seu computador.
Precisa de mais alguma ajuda?
Se você ainda estiver coçando a cabeça, não hesite em deixar um comentário abaixo. Tem mais perguntas? Pergunte! Seja sobre capturas de tela ou qualquer outra coisa, estou aqui para ajudar. Vamos enfrentar esses desafios do Roblox Studio juntos!
Usando a câmera grátis
Ao testar experiências no Studio, você pode usar a câmera livre para desconectar a câmera do seu avatar e explorar seu ambiente usando o movimento do teclado ou do controle. Ao testar uma experiência durante o tempo de execução, pressione Shift + P para alternar a câmera livre e F11 para tela cheia.
Use as dicas a seguir para aproveitar ao máximo o modo de câmera livre, esteja você usando um mouse ou controle:
Para mouse e teclado:
- Segure e arraste com o botão direito para deslocar.
- Use WASDEQ/UHJKIY para mover
- Use a roda do mouse para ajustar o campo de visão
- Use as setas para cima e para baixo para ajustar a velocidade do movimento.
Para controlador:
- Manípulo analógico esquerdo – Dolly esquerda/direita, caminhão para frente/trás
- Controle analógico direito – panorâmica para a esquerda/direita, inclinação para cima/baixo
- Gatilho esquerdo – guindaste para baixo
- Gatilho direito – guindaste para cima
- Botão superior do controle do jogo (Y) – aumentar/diminuir o campo de visão
- Botão esquerdo do controle (X) – diminuir o zoom/aumentar o campo de visão
Teclas de atalho adicionais:
- Pressione L CTRL + L SHIFT + C para alternar a visibilidade básica da IU
- Pressione L CTRL + L SHIFT para sair do modo de câmera livre
Não importa que tipo de mídia você esteja criando, experimente diferentes ângulos de câmera, iluminação e configurações para descobrir o que funciona melhor para seu estilo. Use essas dicas e configurações como seu ponto de partida para aprimorar o impacto visual de suas experiências Roblox e materiais promocionais.
Sinta-se à vontade para experimentar e compartilhar qualquer uma dessas dicas e configurações. Deixe um comentário nos contando se essas dicas são úteis ou se há outras configurações ou dicas que você achou úteis para mostrar seu conteúdo!
Configurações do OBS
OBS é um software de gravação de vídeo gratuito e de código aberto disponível para todos os sistemas operacionais. Depois de instalar o OBS, talvez seja necessário ajustar algumas configurações para garantir que seu vídeo tenha a melhor aparência possível.
No OBS, navegue até Arquivo > Configurações e use as seguintes recomendações de configuração para aproveitar ao máximo suas capturas de tela.
Guia de saída
- Defina o Modo de saída como Avançado para acessar configurações adicionais.
- Navegue até a aba Gravação.
- Defina o Tipo como Padrão.
- Defina o caminho de gravação para o diretório local desejado.
- Defina o formato de gravação como MPEG-4 (.mp4) ou MOV (.mov) para Mac.
- Se estiver usando uma placa de vídeo Nvidia, defina o codificador de vídeo como NVIDIA NVENC H.264
- Se estiver usando uma placa de vídeo AMD, defina o codificador de vídeo como x264.
- Defina o controle de taxa como CBR.
- Defina Bitrate para 20000 kbps como mínimo. Você pode querer aumentar depois com base no desempenho.
- Defina Preset para P4: Médio (Qualidade Média). Você pode querer aumentar mais tarde com base no desempenho.
- Defina o ajuste para Alta qualidade.
- Defina o Modo Multipass para Single Pass. Você pode querer aumentar isso mais tarde com base no desempenho.
- Defina o perfil como principal.
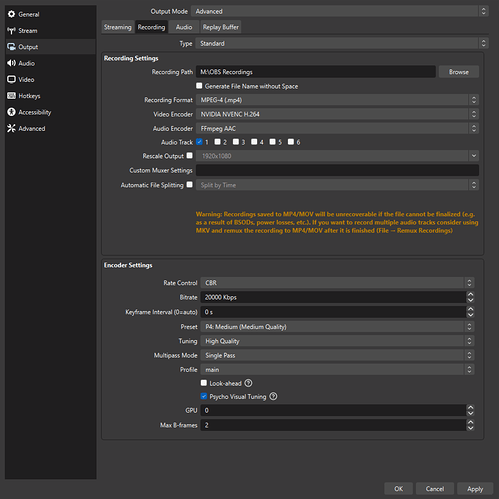
Aba de vídeo
- Defina a Resolução Base (Canvas) para 3840×2160 para captura 4k. Para telas menores, reduza para a resolução do seu monitor principal.
- Defina a Resolução de Saída (Escalada) para 3840×2160 para captura 4k. Para telas menores, reduza para a resolução do seu monitor principal.
- Defina os valores comuns de FPS como 60.

Guia Avançado
- Defina a formatação do nome do arquivo de acordo com sua própria convenção de nomenclatura de arquivo, como RBLX_ProjectName_ShotType_ShotName.
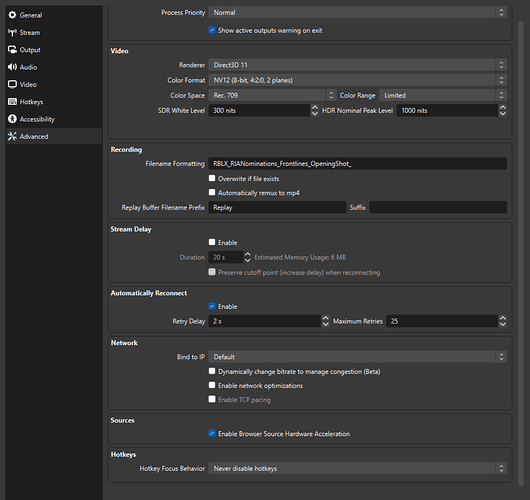
Cenários de configuração e captura de fonte
Siga as etapas abaixo para criar sua cena e fontes de gravação:
- Na janela principal do OBS, navegue até o painel Fontes e selecione o ícone +.
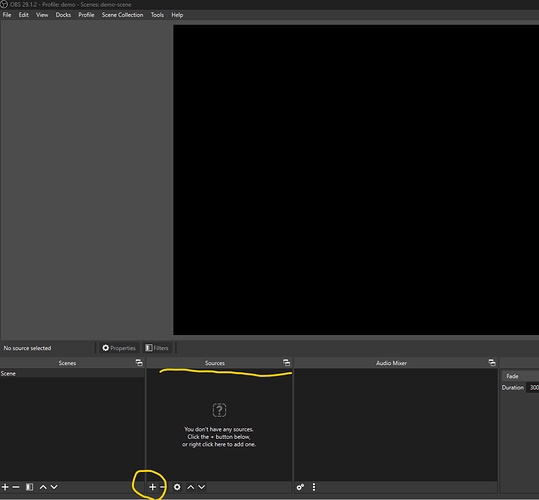
- Selecione Captura de tela.
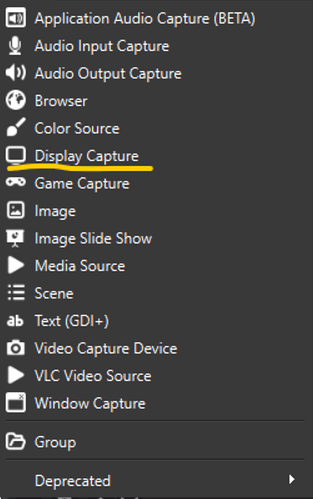
- No novo pop-up Criar/Selecionar fonte, defina um nome para sua fonte de exibição.
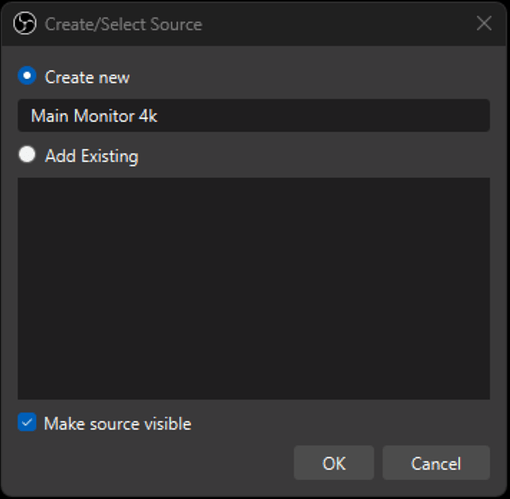
- Defina DISPLAY como sua fonte de exibição.
- Se você quiser impedir que o OBS capture seu cursor, defina Capturar Cursor como Desligado.
- Clique em OK quando terminar.
- No painel Fontes, clique no botão + e selecione Dispositivo de captura de áudio.
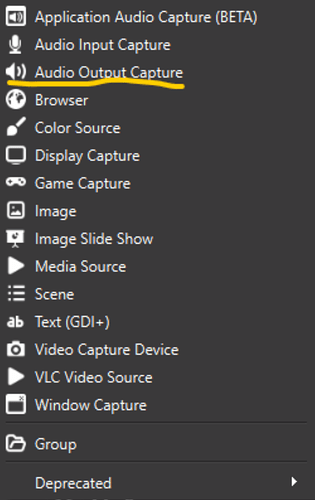
- Selecione Criar novo e nomeie a fonte para sua importação de áudio.
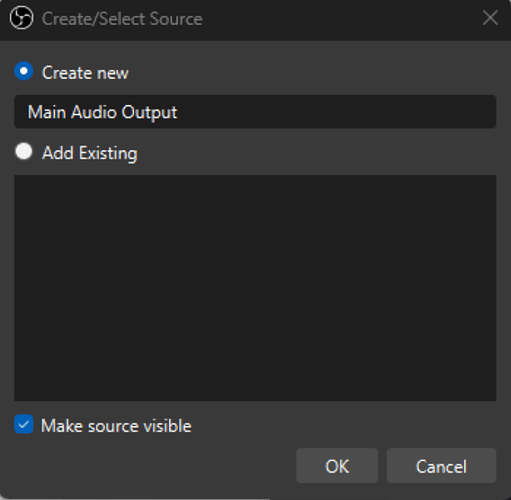
- Clique duas vezes na nova fonte e defina o dispositivo como o dispositivo de áudio atual do seu computador.
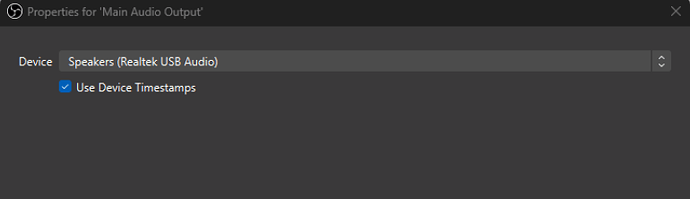
Com essas configurações rápidas, agora você pode começar a gravar sua tela e áudio pressionando o botão Iniciar Gravação.