Por que precisamos criar mapas de textura que podem ser agrupados em blocos?
Como todos sabemos, texturas são importantes para mecanismos de jogos 3D para garantir que características materiais, como “parede de tijolos” ou “folha de metal” ou “pele de personagem”, pareçam e sejam sentidas corretamente na experiência. Em muitos casos, essas texturas podem precisar ser repetidas para dar a ilusão de que um objeto inteiro é texturizado, mesmo que esteja referenciando uma única imagem menor que é apenas repetida na superfície do objeto.
Às vezes, uma textura repetitiva que não é criada corretamente para ser disposta em mosaicos perfeitamente terá costuras e repetições óbvias e visíveis. Essa falta de “ladrilhamento” cria uma interrupção visual de aparência ruim toda vez que a textura se repete em uma superfície 3D. Este artigo mostra como criar texturas corretamente usando o Photoshop e o Substance Sampler para que elas sejam dispostas em mosaicos de forma crível usando alguns métodos simples.
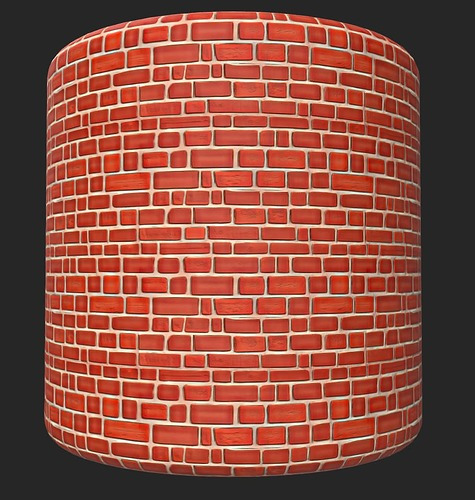
Vamos fazer uma textura em mosaico usando o Photoshop
Primeiro, abra o Photoshop. A primeira coisa que queremos fazer é criar uma nova tela. Para isso, vá em File → New e crie um novo documento com 1024×1024 pixels. Veja a imagem abaixo para uma referência visual.
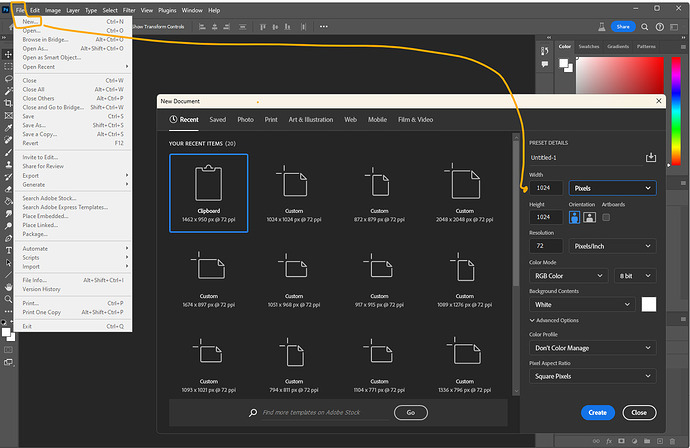
Uma vez que tenhamos o novo documento criado, teremos uma tela branca vazia. Uma Camada, que não tem nenhuma outra informação sobre ela. Assim como uma nova folha de papel em branco.
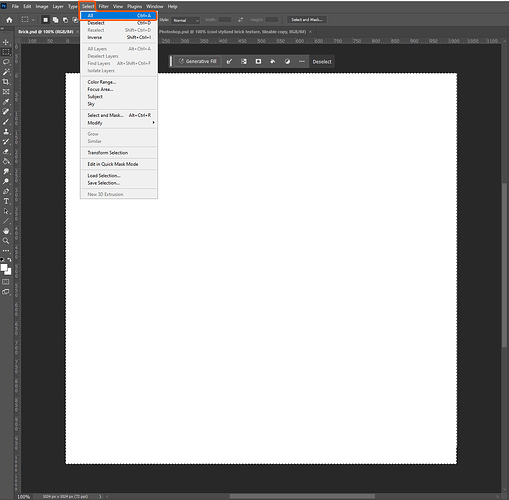
Para economizar tempo, queremos usar um novo recurso do Photoshop chamado Generative Fill. Antes de podermos usar esse recurso, precisamos selecionar todo o documento em branco.
Podemos fazer isso usando o atalho CTRL+A (usuários do Windows) ou indo em Tab → Selecionar → Tudo, como visto na captura de tela acima.
Quando estivermos nesse ponto, podemos usar o novo Generative Fill Feature. Ele permite que você insira qualquer prompt de texto que desejar e descreva uma imagem que você gostaria de criar.
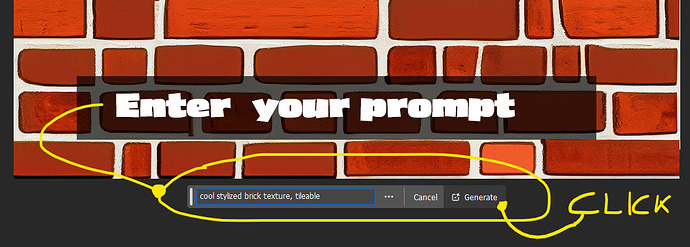
Entre no prompt para criar a imagem que você gosta e pressione o botão ‘Gerar’
No nosso exemplo, criei uma Brick Texture. Meu prompt para essa imagem foi “textura de tijolo estilizada e legal, ladrilável”.
Tenha em mente que toda vez que você executar um novo prompt, você obterá um resultado completamente novo.
O resultado gerado é uma textura de tijolo estilizada e cartunizada. Apesar de solicitar no prompt para tornar essa textura perfeita, a IA generativa ainda não é capaz de ser verdadeiramente ladrilhada.
Como verificar se uma textura é uniforme
À primeira vista, pode parecer que a textura está se agrupando corretamente em ambos os eixos, mas como podemos confirmar no Photoshop que a imagem está se agrupando em ambos os eixos X e Y (para cima/baixo e para a esquerda/direita)?
Isso é fácil usando o Filtro de Deslocamento.
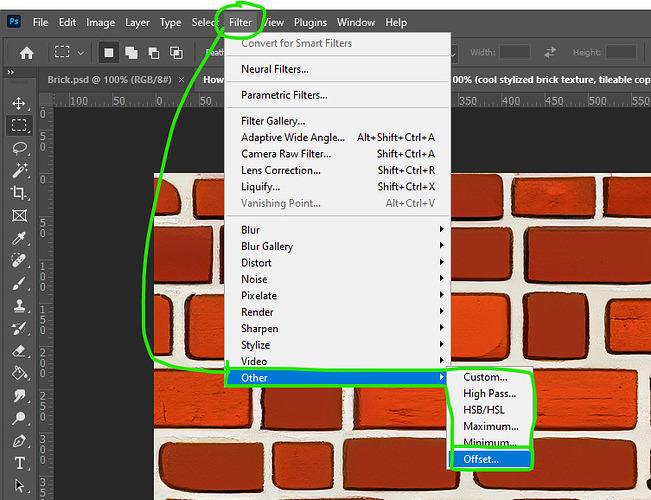
Vamos usar o Filtro de Deslocamento para verificar se nossa textura pode ser aplicada em mosaico ou não:
Vá para → Filtro → Outros → Offset
Depois de clicar no Botão Offset, a Janela de Propriedades Offset aparece. Aqui, podemos inserir qualquer valor de offset horizontal ou vertical que quisermos. No nosso caso, eu só uso +512 para ambas as direções. Como você pode ver na captura de tela abaixo, agora movemos 512 pixels para a direita e para baixo. Agora podemos verificar se as bordas do nosso mapa de textura são contínuas.
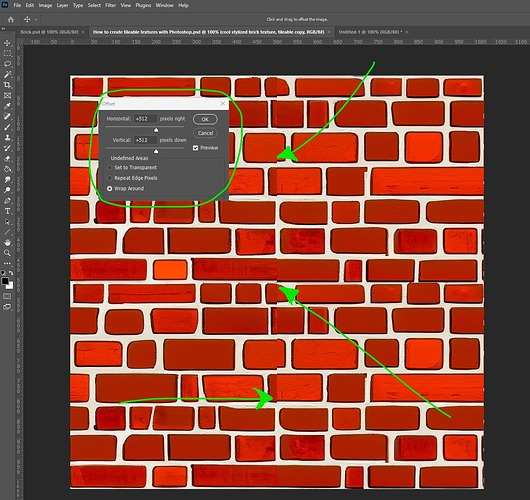
Este mapa de textura não é mosaico
Como podemos ver, não são. Podemos ver as costuras, o que significa que as bordas sobrepostas na extremidade de cada lado não combinam com o outro lado contínuo da borda. As bordas de um lado não se conectam suavemente com as bordas do outro lado. Que pena, certo?
Como consertar as costuras
Existem várias maneiras de consertar costuras. Você pode consertá-las manualmente usando qualquer pincel e pintar manualmente para remover as costuras. Com um pouco de paciência e as ferramentas certas, você conseguirá fazer isso – mas pode ser muito demorado e os resultados podem variar.
Existe até uma maneira melhor e mais rápida de fazer isso usando a ferramenta Generative Fill novamente. Com isso, tudo o que temos que fazer é selecionar a área das costuras e, em seguida, usar a ferramenta Generative Fill em cima dela.
Então, vamos tentar isso. Primeiro, escolha a Rectangular Marquee Tool na Tool Bar à esquerda. E então, vamos criar uma seleção que cubra as costuras. Você pode ver minha seleção na captura de tela abaixo.
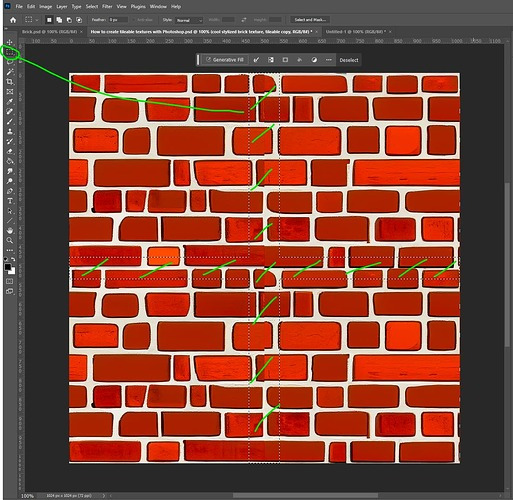
Use a ferramenta Rectangular Marquee para selecionar as áreas das suas costuras
Depois de fazer isso, usamos novamente a mágica Generative Fill Tool. Desta vez, deixe o campo de prompt vazio, não insira nada e clique no botão Generate. O Photoshop criará novamente três opções diferentes para você.
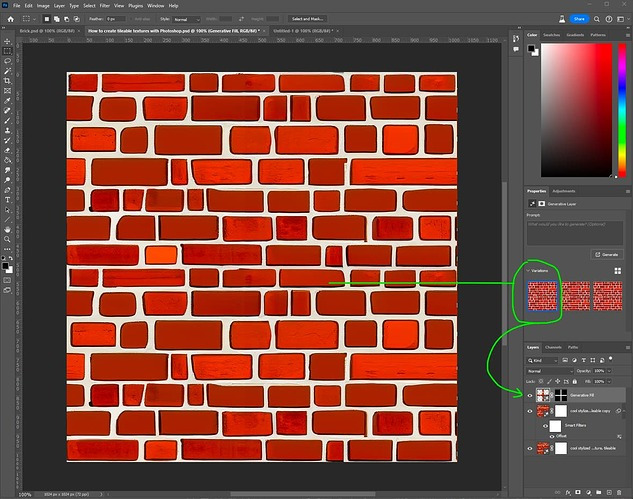
Gostei mais da primeira versão, como mostrado acima
Gostei mais da primeira variação e escolhi ir com essa. Nossos Texture Maps são 100% Tileable e todas as costuras sumiram.
Agora, vamos verificar novamente para confirmar com certeza que a textura está se encaixando corretamente. Salve seu arquivo .psd e então exporte a textura. Você pode salvá-la como uma imagem .png ou .jpg ou qualquer outro formato que desejar.
Então, vamos abrir o mapa de textura exportado novamente dentro do Photoshop. Agora podemos usar novamente o Offset Filter e alterar os números como quisermos. Não importa quantos pixels você deslocará sua imagem, você não verá mais nenhuma emenda.
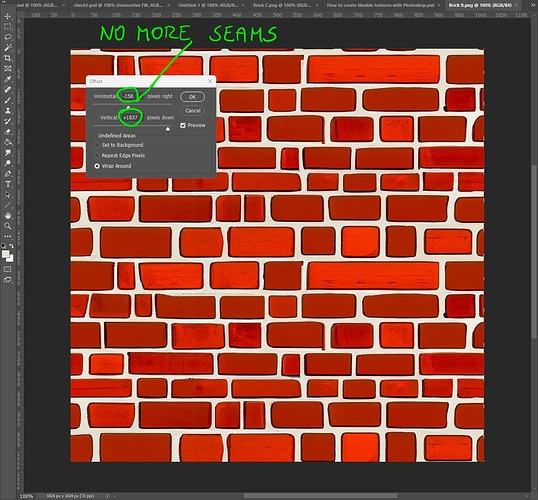
Todas as costuras se foram
Algumas dicas avançadas
Há mais algumas coisas que você pode aplicar para ajustar sua textura. A primeira que eu gosto de usar é verificar o Form do Brick. Depois de aplicarmos o offset, também podemos ver que alguns Bricks são bem longos. E alguns bricks também têm alguns cortes de borda ásperos.
Isso é super fácil de consertar. E, novamente, podemos usar a poderosa Generative Fill Tool. Abaixo, você pode encontrar uma captura de tela na qual destaquei as áreas que gostaria de consertar.
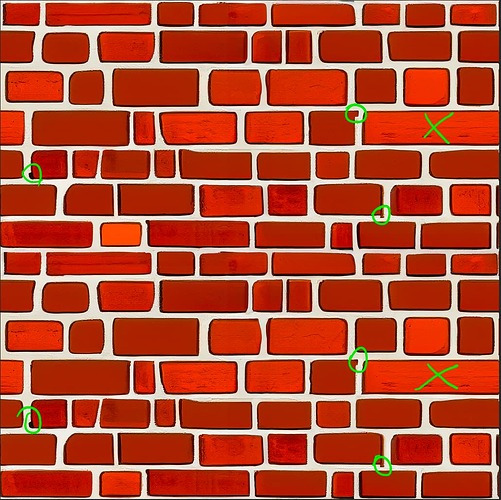
Ajuste fino de forma e formato
Então, isso depende totalmente do seu gosto pessoal e desejos criativos. Vá em frente e faça algumas seleções sobre essas áreas e use novamente a Generative Fill Tool. Importante: certifique-se de não fazer nenhuma alteração diretamente nas bordas. Caso contrário, você reintroduzirá costuras novamente porque as bordas não corresponderão.
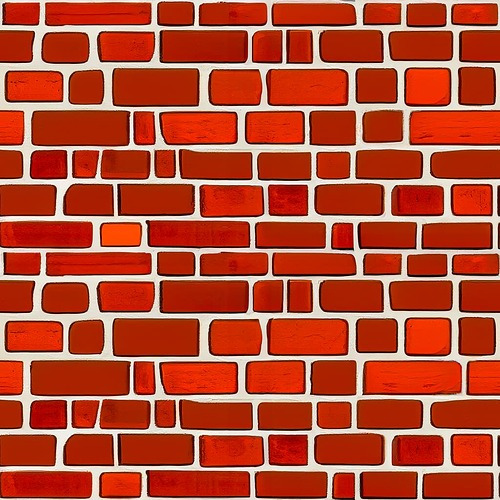
O resultado final da nossa textura de tijolo criada usando o Photoshop
Depois de alguns ajustes, fiquei bem satisfeito com a rapidez com que isso aconteceu. Mas ainda havia um aprimoramento importante que eu tinha em mente. Mesmo que o mapa de textura pareça impecável em mosaico, você pode notar alguma repetição quando ele é aplicado em áreas maiores. Isso tende a ocorrer devido a variações nos valores de brilho. Um contraste significativo entre valores escuros e claros pode criar um efeito de padrão repetitivo perceptível, então podemos precisar ajustar esse mapa de textura.
Ajustando um mapa de textura em mosaico com o Substance Sampler
Para lidar com esse problema, o Substance Sampler oferece uma solução mágica chamada Equalizing. Esse processo funciona como um encanto para equilibrar essas irritantes variações de brilho, garantindo um resultado mais suave e perfeito. É como acenar uma varinha para eliminar quaisquer traços de padrões repetitivos, deixando suas texturas com uma aparência perfeitamente natural e envolvente.
Além disso, além do recurso de equalização, o Substance Sampler tem ainda mais utilidade: a capacidade de gerar automaticamente um conjunto de texturas PBR (Physically Based Rendering).
Além disso, o Substance Sampler faz sua mágica gerando um mapa de cores base que suaviza quaisquer contrastes gritantes entre áreas claras e escuras. Isso garante que o padrão de cores em mosaico permaneça uniforme e discreto, garantindo um resultado visualmente agradável sem nenhuma repetição perceptível
Observação:
Após importar minha Brick Texture para o Substance Sampler. Usei Plaster para o Shader Model. Veja a captura de tela abaixo para todas as configurações de Parameter.
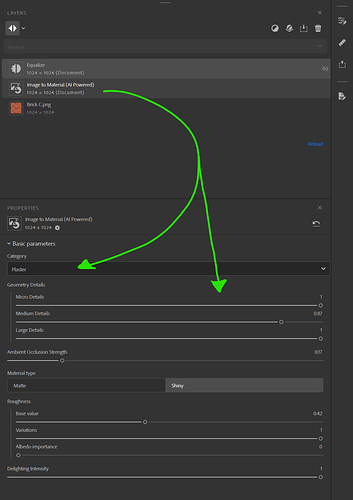
Categoria Gesso
Amostrador de Substâncias e o Poder da Camada Equalizadora
Como prometido, há esta ferramenta estrela dentro do Substance Sampler. A Camada Equalizadora.
Como mencionado anteriormente, pense na Substance Sampler Equalizer Layer como a melhor amiga da sua textura que nivela quaisquer diferenças de brilho, suavizando as coisas para uma aparência perfeita. Com esta ferramenta, suas texturas ficarão impecáveis, com repetições menos perceptíveis ou contrastes estranhos.
Você pode adicionar o Equalizer Filter clicando no Add Layer Icon na Layers Tab. Veja a captura de tela abaixo. Uma vez feito isso, altere o Radius of the Basic Parameter Settings conforme sua preferência.

Adicionando a camada do equalizador
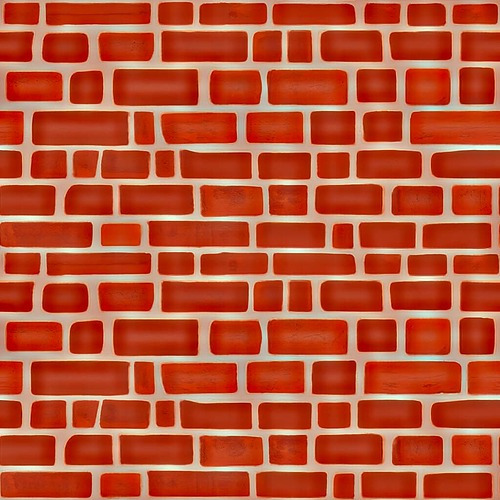
Cor base – observe como o efeito de equalização suavizou bem os valores de contraste
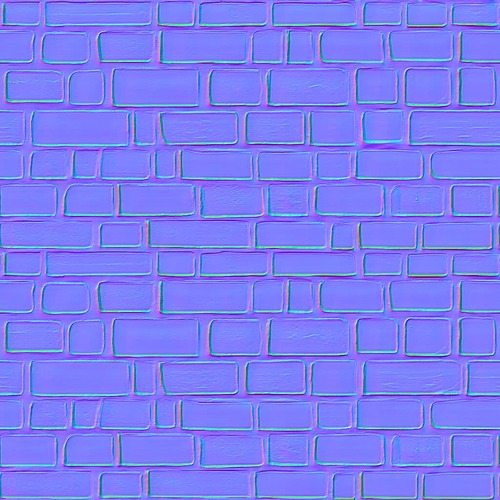
Mapa Normal
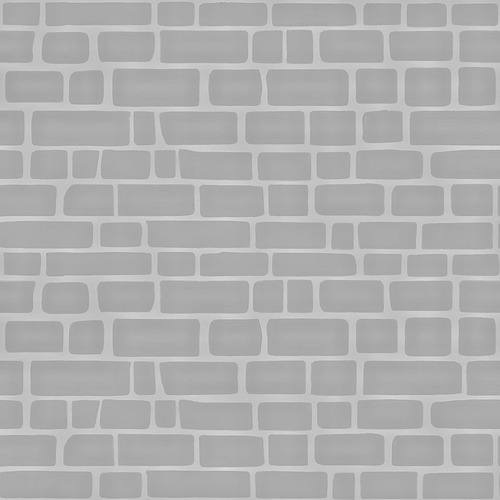
Mapa de Rugosidade
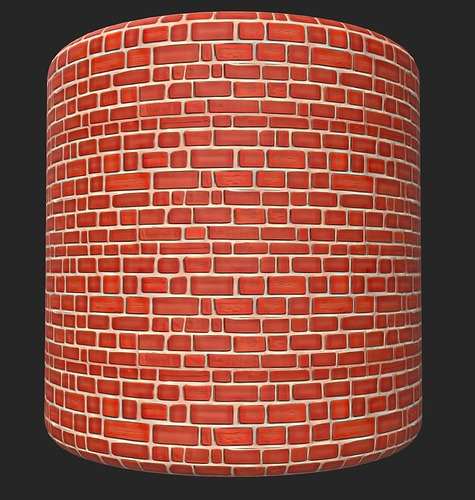
Nosso material final de tijolo estilizado para ladrilhos, incluindo o conjunto de mapas de textura PBR
Dominando texturas em mosaico do Photoshop para o Substance Sampler
Em resumo, exploramos as ferramentas e utilitários do Photoshop e do Substance Sampler para mosaico. Aprendemos a criar texturas sem emendas no Photoshop e ajustamos essas imagens na ferramenta Sampler – então geramos um conjunto de texturas PBR a partir da nossa imagem inicial.
Deixe-me saber como essas técnicas funcionam para você e se tiver alguma dúvida!
Recursos para download:
Baixar arquivo .zip 15 que contém os seguintes ativos listados abaixo:
- Arquivo do Photoshop
- Arquivo de amostra de substância
- Conjunto de texturas PBR
- Lugar Roblox
Fonte: https://devforum.roblox.com/


